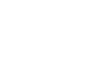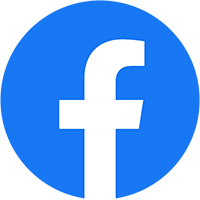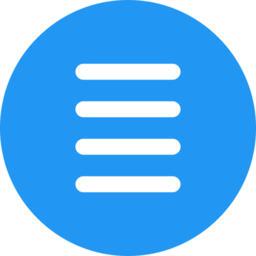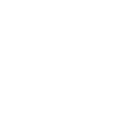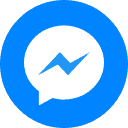Windows 11 và những mẹo hay bạn thực sự nên thử
Windows 11 và những mẹo hay bạn thực sự nên thử
Windows 11 đã ra mắt được vài tháng và có rất nhiều thứ mà bạn có thể trải nghiệm trên hệ điều hành này, ví dụ như Widget, Snap Layouts và một số cải tiến dành riêng cho các thiết bị máy tính bảng.

Dưới đây là năm thủ thuật Windows 11 thú vị mà mọi người nên thử để có được trải nghiệm tốt nhất với phiên bản Windows này.
Thêm các thư mục vào Start Menu
Giống như các hệ điều hành Windows khác trước đó, Windows 11 có một hệ thống tìm kiếm file mạnh mẽ. Nhưng bạn có biết thực sự có một lối tắt đến một số thư mục yêu thích không? Trong cài đặt của Windows 11, bạn có thể thêm các thư mục hệ thống yêu thích của mình vào Start Menu.

Chỉ cần mở ứng dụng cài đặt Windows 11 bằng tổ hợp phím Windows + I và sau đó tìm đến Personalization (Cá nhân hóa). Từ đó, chọn Start và tìm tùy chọn Folder (Thư mục). Bạn có thể chọn những thư mục bạn muốn thêm vào Start Menu.
Danh sách bao gồm tài liệu, nội dung tải xuống, nhạc, hình ảnh, video, mạng và thậm chí cả thư mục cá nhân. Sau khi bạn chọn những cái muốn thêm, chúng sẽ xuất hiện ngay bên cạnh nút nguồn.
Để Windows 11 nâng cao trải nghiệm âm thanh của bạn
Bạn có thói quen nghe nhạc trên PC? Hoặc bạn đang thực hiện các cuộc gọi thoại và muốn có trải nghiệm nghe tốt hơn, rất may Windows 11 có rất nhiều chế độ âm thanh mới mà bạn có thể tận dụng để nâng cao trải nghiệm âm thanh.
Tất nhiên, điều này phụ thuộc vào phần cứng của bạn nhưng hầu hết loa và PC hiện đại ra mắt trong hai năm qua đều có tùy chọn này.

Bạn có thể truy cập vào cài đặt âm thanh từ Settings (Cài đặt) > System (Hệ thống) > Sound (Âm thanh). Chọn loa và sau đó cuộn xuống trong danh sách.
Bạn sẽ thấy tùy chọn Enhance audio (Nâng cao âm thanh). Hãy nhớ kiểm tra công tắc chuyển đổi trước khi thử tính năng này. Nếu gặp sự cố, bạn có thể tắt tùy chọn này.
Ngoài ra, bạn cũng có thể sử dụng với các cài đặt âm thanh khác tại đây, chẳng hạn như bật âm thanh đơn âm, chọn nhiều mức tăng, cân bằng và hơn thế nữa.
Cuộn nền trên nhiều Windows
Đa nhiệm trong Windows 11 với các tính năng như Snap Layouts? Thực sự có một tính năng tiện lợi trong Windows có thể giúp tăng cường hoạt động đa nhiệm song song của bạn. Nó được gọi là cuộn nền (background scrolling). Như tên gọi, bạn có thể cuộn trong các cửa sổ không hoạt động bằng cách di chuột qua cửa sổ đó mà không cần nhấp vào nó.

Thông thường, tính năng này được bật tự động nhưng không phải lúc nào cũng vậy. Bạn có thể xác nhận tính năng đang hoạt động bằng cách thực hiện theo các bước sau: Settings (Cài đặt) > Bluetooth and devices (Thiết bị và Bluetooth) > Mouse (Chuột). Trong đó bạn chú ý tùy chọn “Scroll inactive windows when hovering over the” đã được tick chọn hay chưa.
Thư giãn với Focus Sessions
Windows 11 có một tính năng được gọi là Focus Sessions. Tính năng cho phép bạn thiết lập các mục tiêu, thời gian cần hoàn thành công việc và không bị sao lãng. Bạn có thể sử dụng tính năng này để giúp cải thiện sức khỏe. Nó được tích hợp ngay trong ứng dụng đồng hồ và bạn không cần phải tìm ở đâu xa.

Trước hết hãy mở ứng dụng Alarms & Clock (Cảnh báo và Đồng hồ) trên Windows 11. Từ đó, chọn Focus Sessions ở trên cùng, sau đó chọn Get started (Bắt đầu). Sau đó, bạn có thể kiểm tra phần Daily progress (Tiến độ hàng ngày) và nhấp vào biểu tượng cây bút để lên lịch thời gian tập trung mỗi ngày.
Bạn cũng có thể làm cách thủ công bằng cách chọn vào tùy chọn Start focus session. Ngoài ra còn có một số tùy chọn bổ sung để kết nối tài khoản Spotify và Windows sẽ đề xuất nhạc để nghe trong lúc tập trung.
Sử dụng tính năng nhập liệu bằng giọng nói để tiết kiệm thời gian
Có thể bạn đã quen với việc sử dụng giọng nói để trả lời tin nhắn trên iPhone hoặc Android nhưng bạn có biết Windows cũng tích hợp sẵn tính năng này không?
Bạn có thể sử dụng tính năng nhập liệu bằng giọng nói được tích hợp sẵn để tránh gõ nhầm. Đây cũng là một tính năng trợ năng tuyệt vời, giúp bất kỳ ai bị không có khả năng di chuyển có thể gõ phím dễ dàng hơn nhiều.

Tính năng nhập liệu bằng giọng nói hoạt động trong bất kỳ ứng dụng nào và ngay cả trong các ứng dụng hệ thống.
Tất cả những gì bạn cần làm là triệu hồi nó bằng cách nhấn phím Windows + H. Sau đó, bạn có thể nhấp vào biểu tượng micrô trong cửa sổ bật lên mà bạn nhìn thấy và bắt đầu nói. Windows sẽ lấy giọng nói của bạn và chuyển nó thành câu chữ. Bạn có thể nhấp vào bánh răng cài đặt trong cửa sổ bật lên để thêm dấu chấm câu tự động hoặc để tính năng nhập bằng giọng nói tự động hiển thị trong hộp văn bản.
Trên đây chỉ là 5 trong số khá nhiều các thủ thuật Windows 11 hữu ích khác mà người dùng có thể tham khảo.
Nguồn: Digitaltrends